

- #DELETE AUTO PASSWORD FOR FIREFOX ON MAC UPDATE#
- #DELETE AUTO PASSWORD FOR FIREFOX ON MAC ANDROID#
- #DELETE AUTO PASSWORD FOR FIREFOX ON MAC WINDOWS#
You could decide to get serious about adopting that feature and using it deliberately across every device you own. If you regularly switch between browsers (Chrome on the desktop, Safari on your iPhone), you might even have multiple sets of saved passwords scattered across multiple clouds. The feature is typically turned on by default, which means you probably have a random collection of passwords saved in the cloud along with your bookmarks and settings for your default browser.
Go to Safari > Quit Safari or press Command-Q to exit the browser completely.These days, the ability to keep track of the passwords you use with secure online services is a basic feature for web browsers. Select the desired time range, and then click Clear History. From the Safari menu, select Clear History. In the dialog box that opens, from the "Obliterate the following items from:" drop-down menu, select The beginning of time. From the Opera menu, select Settings, then Privacy & Security, and then Clear browsing data. #DELETE AUTO PASSWORD FOR FIREFOX ON MAC WINDOWS#
After the "All Clear!" message appears, exit/quit all browser windows and re-open the browser. Select Browsing history, then Cookies and saved website data, and then Cached data and files. Click the History icon (looks like a clock), and then select Clear all history. In the top right, click the Hub icon (looks like star with three horizontal lines). If you still have Edge Legacy, UITS recommends installing the new Chromium-based Microsoft Edge by running Windows Update. Microsoft Edge Legacy support ended on March 9, 2021. Next to "Details", click the down arrow to choose which elements of the history to clear to clear your entire cache, select all items. From the Time range to clear: drop-down menu, select the desired range to clear your entire cache, select Everything. If the menu bar is hidden, press Alt to make it From the History menu, select Clear Recent. To clear your entire cache, select All time. At the top of the "Clear browsing data" window, click Advanced.įrom the "Time range" drop-down menu, you can choose the period of time for which you want to clear cached information. Choose the data type you want to clear. Tap Clear History and Website Data and confirm. Check Cookies and Site data and Cached Images and Files. From the "Time Range" drop-down menu, select All Time. Exit/quit all browser windows and re-open the browser. In the list of installed apps, find and tap your web browser. Go to Settings and choose Apps or Application Manager. #DELETE AUTO PASSWORD FOR FIREFOX ON MAC ANDROID#
The steps to clear your cache, cookies, and history may differ depending on the model of your Android device and your preferred browser, but you should be able to clear your cache and data from your application management settings menu:
Turn Private Browsing on or off on your iPhone, iPad, or iPod touch. Browse in private with Incognito mode (Chrome desktop and Android). If you need to clear your cache, cookies, and history for troubleshooting purposes, but aren't yet prepared to lose the content listed above, you may wish to consider using a private browsing window in your preferred browser as a temporary solution: Microsoft 365 apps and services no longer support Internet Explorer. 
UITS strongly recommends that you use a supported browser, and not Internet Explorer (IE).In Firefox, if you don't see the menu bar, press Alt. If you're unsure what browser version you're using, from the Help menu or your browser's menu, select About.
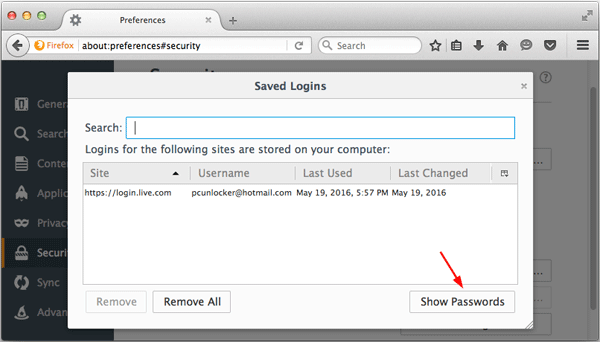
If you don't see instructions below for your specific version or browser, search your browser's Help menu for "clear cache".
#DELETE AUTO PASSWORD FOR FIREFOX ON MAC UPDATE#
If the instructions below don't exactly match what you see, you may need to update your web browser to the latest version. If this doesn't work, follow the appropriate instructions below. For desktop browsers, to quickly open menus used to clear your cache, cookies, and history, ensure that the browser is open and selected, and press Ctrl-Shift-Delete (Windows) or Command-Shift-Delete (Mac).




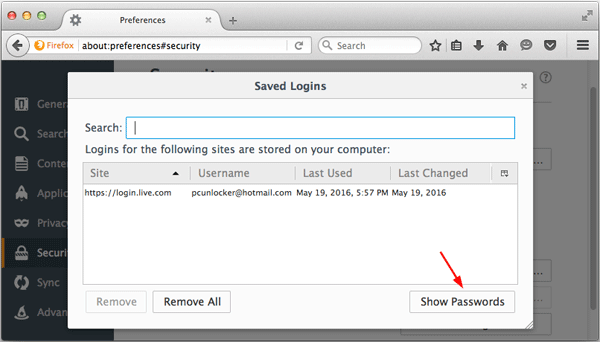


 0 kommentar(er)
0 kommentar(er)
